Since I am so nice, I am going to give away some free monograms today. If you email or leave me a comment today (March 31, 2008) I will give you one free monogram.
Here is how we do it:
- You give me: You & Your FI name (his last), your wedding date, wedding colors (be specific), location (if you want included), wedding style (contemporary etc) and any fonts you like.
- I create 4 monograms for you.
- You choose the monogram you like best & I give it to you FOR FREE.
You can decide to buy the other monograms for $5. At that time you can ask for edits to the monogram ( a different font, dingbat, etc).
Happy Wedding Planning!
BriannaNichole.
weddingmonograms@gmail.com
Hi and welcome to my blog. WeddingMonograms.blogspot.com was created to help DIY brides learn how to create Monograms and other wedding designs in photoshop. I hope that you find this blog helpful. Please feel free to email me with any questions or suggestions for tutorials at WeddingMonograms@gmail.com
Congratulations and Happy Planning,
BriannaNichole!
Monday, March 31, 2008
Sunday, March 30, 2008
Font for a Sunday
Good Evening everyone. I hope you are enjoing what is left of your weekend. Although, if you are like me you are dreding going back to work tomorrow. *sigh* Anyway, I thought this would be a good time to introduce you all to a new font. So, *drum roll please* the font for this evening is............Carpenter Script.
Carpenter Script (which you can download for free by clicking on Carpenter script listed above) is one of my favorite fonts. I like it because it is scripty (my own special font description word) yet is works great for a casual or contemporary wedding. I love that it looks sort of like handwriting so it gives you a more personal feel to your wedding paper products.

The only drawback, which my Hubby like to point out every time I use this font, is that it can be hard to read. You have to make sure that you have a design that is big enough where you can read the font. My suggestion is to play around with it a little.
Also, when you use it, I suggest you make the letters closer together. Sometimes they do not match up perfectly. It is pretty simple to do this in photoshop. You just need to:
1. Write & highlight your text
2. Select the Charachter and Paragraph Pallete
3. Slect -10 for the text spacing.

If you need help installing this, or any other font, please visit my blog entry on the subject: So, You Need Help Installing Fonts
In fact, this blog header is using the Carolina font.

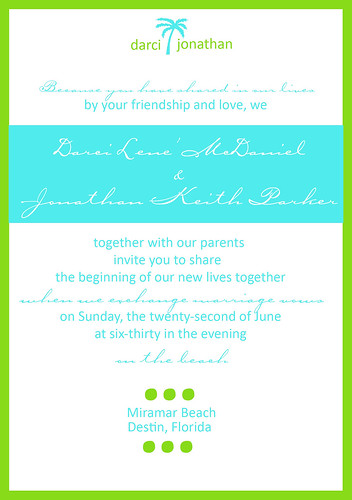



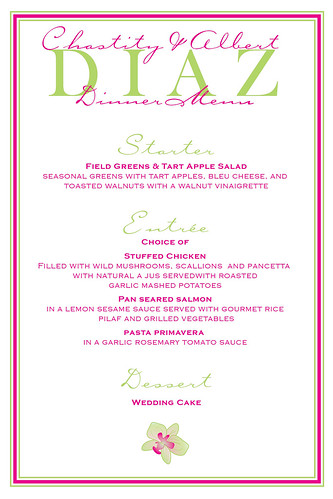





Happy Planning,
BriannaNichole!
Carpenter Script (which you can download for free by clicking on Carpenter script listed above) is one of my favorite fonts. I like it because it is scripty (my own special font description word) yet is works great for a casual or contemporary wedding. I love that it looks sort of like handwriting so it gives you a more personal feel to your wedding paper products.

The only drawback, which my Hubby like to point out every time I use this font, is that it can be hard to read. You have to make sure that you have a design that is big enough where you can read the font. My suggestion is to play around with it a little.
Also, when you use it, I suggest you make the letters closer together. Sometimes they do not match up perfectly. It is pretty simple to do this in photoshop. You just need to:
1. Write & highlight your text
2. Select the Charachter and Paragraph Pallete
3. Slect -10 for the text spacing.

If you need help installing this, or any other font, please visit my blog entry on the subject: So, You Need Help Installing Fonts
In fact, this blog header is using the Carolina font.

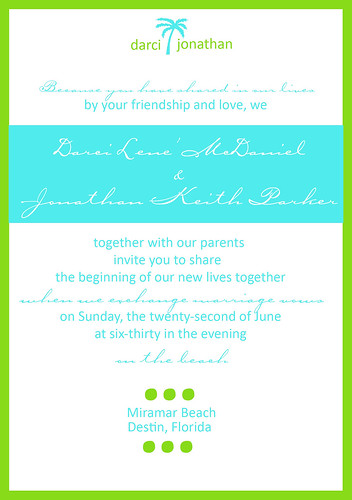



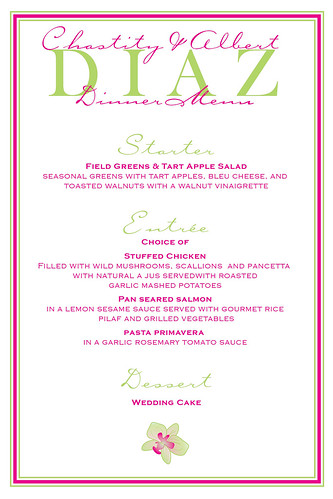





Happy Planning,
BriannaNichole!
Wednesday, March 26, 2008
The Illusive Damask Design
Like the siren song, the damask design, seductively calls to brides. It speaks of a classy and elegant wedding. In the end it becomes costly, frustrating and annoying. Worry not, for I have found a easy way to recreate the Damask design that is not costly or frustrating.
How can I attain such a feat, you ask? Like many others I was annoyed because I could not find a Damask dingbat to save my life. Why not? The answer is simple; Damask, by definition, is a design or pattern. A dingbat is usually a single design. To create the Damask look you will need to create the design.
Your first step is to find a design that you can use to create the Damask look. There are a few way that you can do this;
1) Look for dingbats that could be made into the Damask pattern. Try searching Google for; Ornamental dingbats, flourish ding bats, design dingbats.
2) Photoshop Patterns. Photoshop patterns are just that, its a pattern that you can use with the paintbucket tool. They are very limited and I would not suggest this avenue unless you are familiar with Photoshop patterns.
3) Try looking for clipart that has the Damask style shape. The only problem with this is that you are limited to the size and color of the design you download. Most of the good ones you will have to pay for.
and the way that we are going to use....
4) Photoshop Brushes. There are not may out there, again because they do not call them Damask designs. You will have to look for Ornamental or Flower Photoshop brushes. I have found a few that will work.
The Photoshop Brushes that I liked the best were from http://seishido.biz. I found three that would really work:



You can find them all in the Ornamental set under BushyCats. Each brush is Dollar and worth it IMO. The only thing that made me mad was that I had to wait for her to email me the brushes. Granted it only took her about an hour or so, but I kind of expect to get what I pay for right away. I guess I am just impatient *sigh*.
For this tutorial we are going to use the Requiem Brush. If you need some help installing and using Photoshop Brushes, take a look at my blog on the subject.
Here is the look that we are going for:

Step 1 Open Photoshop and create a new Canvas: Ctrl + N or File > New
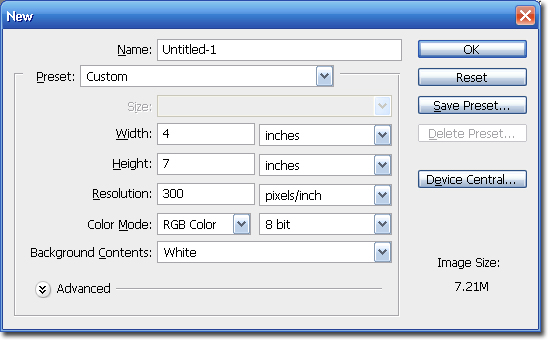
Step 2 Click on the Add New Layer icon.

Step 3 Select the Paint Brush Tool.

Step 4 Click on the Down-Arrow in the brush tool bar, and then click on the Left-Arrow in the brush pallet.

Step 5 Select your brush from the list. In this case I am going to select the Seishido.biz_requiem brush. Click Ok.

Step 6 Select the first brush on the last row, and then change the size to 300 pixels.
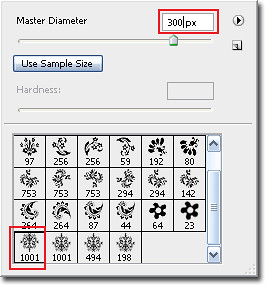
Step 7 Click once on the canvas, make sure layer 1 is highlighted (it will appear blue).
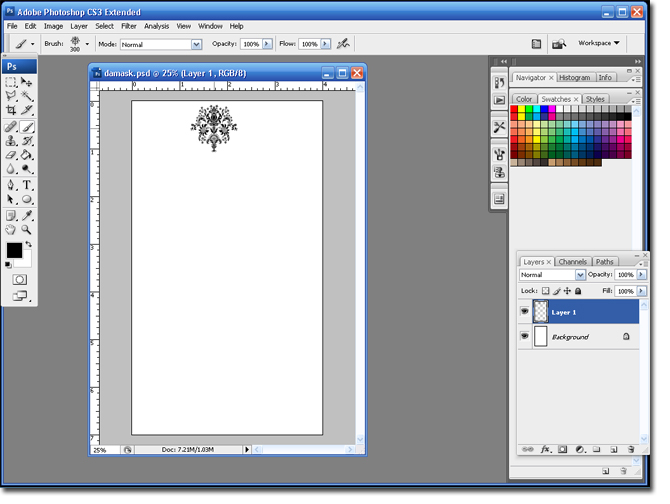
Step 8 Select the Move Tool and move layer 1 to the top right hand corner of the canvas. This will allow the Damask design to go all the way to the end of the canvas.

Step 9 Duplicate Layer 1: Ctrl + J.
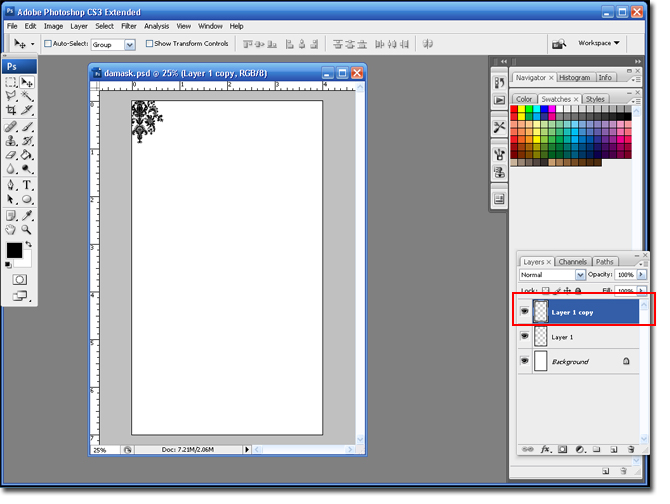
This next part may be a bit confusing. You are going to use the arrows on your keyboard to move the design around on your canvas. You will count how many times you hit each key to make sure each image is perfectly centered. The screen shots will help.
Step 10 With Layer 1 Copy highlighted; you are going to hit the Right-arrow on your keyboard 65 times.

Step 11 You are going to duplicate the layer and move it to the right 4 more times. This will fill the top row. Notice the last image will be completely off the page.

Step 12 Highlight Layer 1 and all the Layer 1 copies, make sure to hold down the Ctrl button so you can select them at the same time.
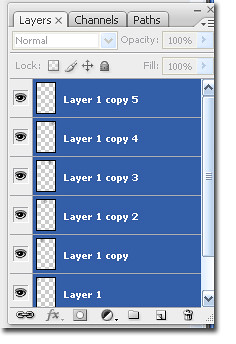
Step 13 Merge the layers: Layer > Merge Layers or Ctrl + E. This will make all the Damask images on one layer. Rename the layer to Top.
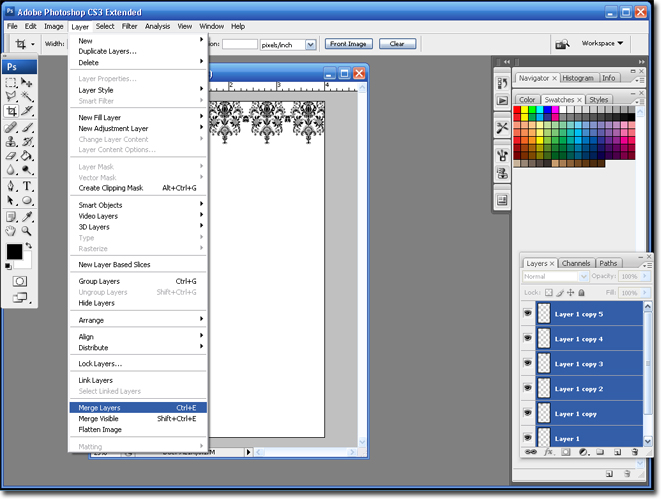
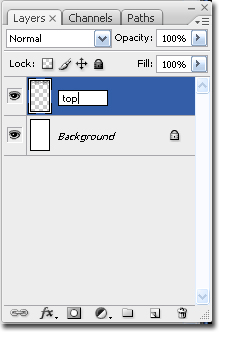
Step 14 Duplicate the 'Top' Layer; Ctrl + J. It will show up as 'Top Copy'.
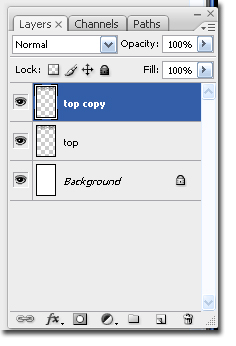
Step 15 With the 'Top Copy' layer highlighted; use the Down-arrow to move the layer down 56 times.

Step 16 Use the Left-arrow, on your keyboard, to move the layer to the left 33 times.

Yay, you have successfully (hopefully) completed your first two rows of your Damask design.
Step 17 Hold down the Ctrl button and highlight the Top and Top Copy layers. Merge the layers: Layer > Merge Layers or Ctrl + E.

This will rename the layer to 'Top Copy'.
Step 18 Duplicate the 'Top' Layer; Ctrl + J.The new layer will be named 'Top Copy 2'. Use the Down arrow to move the layer 112 times (56+56).

Step 19 Keep duplicating and moving down the layers until the whole canvas is filled with your design.

AT this point you have finished your Damask design. There are a lot of things that you can do with it, at this point. I am going to make a table number from mine.
Step 20 I am going to merge all my Layers (except the background layer) so it doesn't get confusing. Hold down the Ctrl button and highlight Top Copy layers. Merge the layers: Layer > Merge Layers or Ctrl + E. Add a new Layer.

Step 21 Change the foreground color to white, and select the Marquee tool.

Step 22 Draw a square leaving 1/2 and inch on every side. Select the Paintbucket Tool and fill it in with white. De-select the square: Ctrl + D.

Step 23 Click on the Add a New Layer Style and select Stroke.
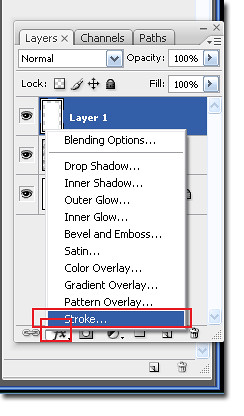
Step 24 Here are the settings I used. Click Ok to save the settings.

Step 25 Add a new layer and select the Type tool to add in your table information.

Be creative and play around with the sizing and shapes.
Hope you enjoyed the tutorial,
Brianna!
How can I attain such a feat, you ask? Like many others I was annoyed because I could not find a Damask dingbat to save my life. Why not? The answer is simple; Damask, by definition, is a design or pattern. A dingbat is usually a single design. To create the Damask look you will need to create the design.
Your first step is to find a design that you can use to create the Damask look. There are a few way that you can do this;
1) Look for dingbats that could be made into the Damask pattern. Try searching Google for; Ornamental dingbats, flourish ding bats, design dingbats.
2) Photoshop Patterns. Photoshop patterns are just that, its a pattern that you can use with the paintbucket tool. They are very limited and I would not suggest this avenue unless you are familiar with Photoshop patterns.
3) Try looking for clipart that has the Damask style shape. The only problem with this is that you are limited to the size and color of the design you download. Most of the good ones you will have to pay for.
and the way that we are going to use....
4) Photoshop Brushes. There are not may out there, again because they do not call them Damask designs. You will have to look for Ornamental or Flower Photoshop brushes. I have found a few that will work.
The Photoshop Brushes that I liked the best were from http://seishido.biz. I found three that would really work:



You can find them all in the Ornamental set under BushyCats. Each brush is Dollar and worth it IMO. The only thing that made me mad was that I had to wait for her to email me the brushes. Granted it only took her about an hour or so, but I kind of expect to get what I pay for right away. I guess I am just impatient *sigh*.
For this tutorial we are going to use the Requiem Brush. If you need some help installing and using Photoshop Brushes, take a look at my blog on the subject.
Here is the look that we are going for:

Step 1 Open Photoshop and create a new Canvas: Ctrl + N or File > New
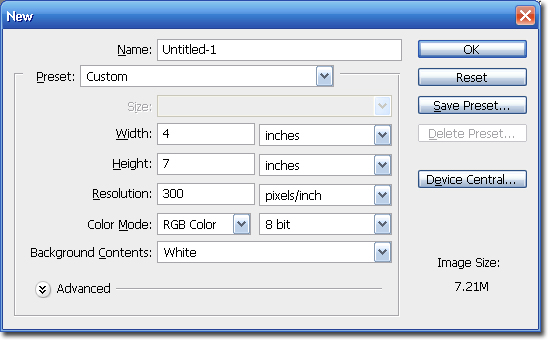
Step 2 Click on the Add New Layer icon.

Step 3 Select the Paint Brush Tool.

Step 4 Click on the Down-Arrow in the brush tool bar, and then click on the Left-Arrow in the brush pallet.

Step 5 Select your brush from the list. In this case I am going to select the Seishido.biz_requiem brush. Click Ok.

Step 6 Select the first brush on the last row, and then change the size to 300 pixels.
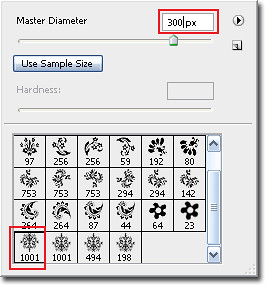
Step 7 Click once on the canvas, make sure layer 1 is highlighted (it will appear blue).
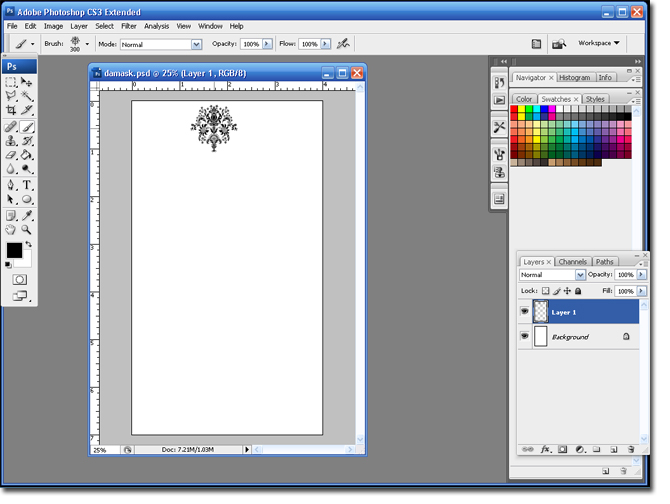
Step 8 Select the Move Tool and move layer 1 to the top right hand corner of the canvas. This will allow the Damask design to go all the way to the end of the canvas.

Step 9 Duplicate Layer 1: Ctrl + J.
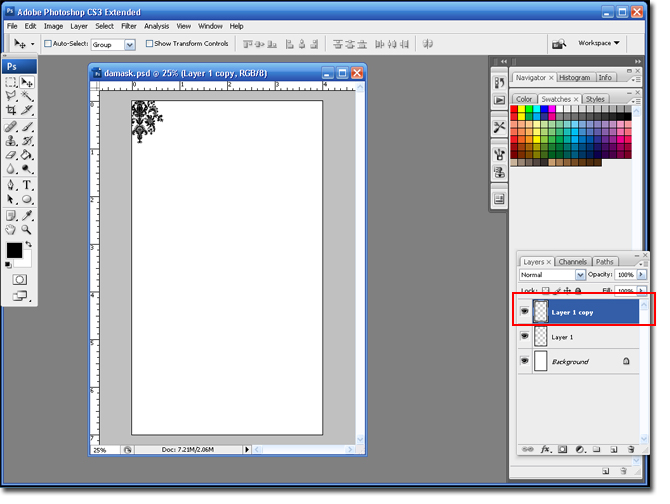
This next part may be a bit confusing. You are going to use the arrows on your keyboard to move the design around on your canvas. You will count how many times you hit each key to make sure each image is perfectly centered. The screen shots will help.
Step 10 With Layer 1 Copy highlighted; you are going to hit the Right-arrow on your keyboard 65 times.

Step 11 You are going to duplicate the layer and move it to the right 4 more times. This will fill the top row. Notice the last image will be completely off the page.

Step 12 Highlight Layer 1 and all the Layer 1 copies, make sure to hold down the Ctrl button so you can select them at the same time.
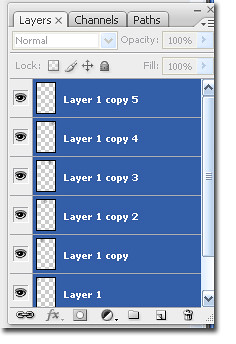
Step 13 Merge the layers: Layer > Merge Layers or Ctrl + E. This will make all the Damask images on one layer. Rename the layer to Top.
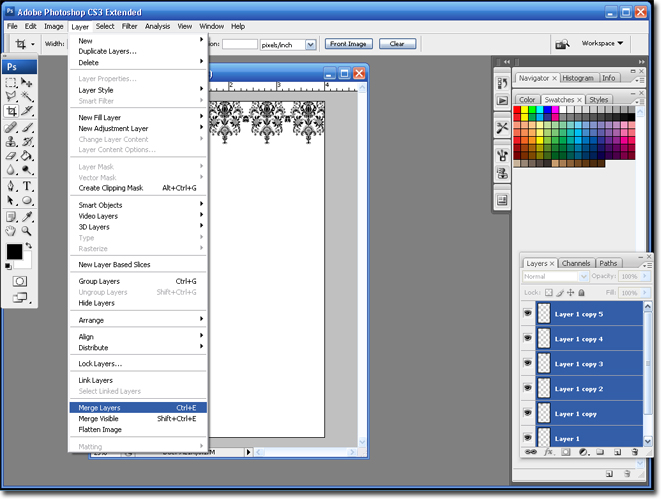
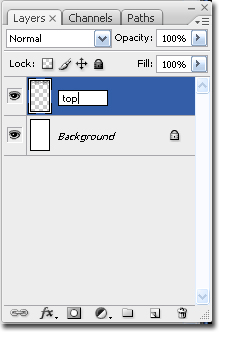
Step 14 Duplicate the 'Top' Layer; Ctrl + J. It will show up as 'Top Copy'.
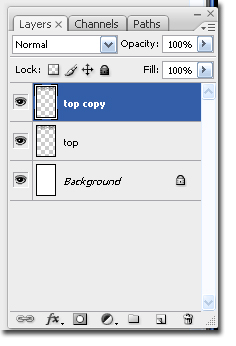
Step 15 With the 'Top Copy' layer highlighted; use the Down-arrow to move the layer down 56 times.

Step 16 Use the Left-arrow, on your keyboard, to move the layer to the left 33 times.

Yay, you have successfully (hopefully) completed your first two rows of your Damask design.
Step 17 Hold down the Ctrl button and highlight the Top and Top Copy layers. Merge the layers: Layer > Merge Layers or Ctrl + E.

This will rename the layer to 'Top Copy'.
Step 18 Duplicate the 'Top' Layer; Ctrl + J.The new layer will be named 'Top Copy 2'. Use the Down arrow to move the layer 112 times (56+56).

Step 19 Keep duplicating and moving down the layers until the whole canvas is filled with your design.

AT this point you have finished your Damask design. There are a lot of things that you can do with it, at this point. I am going to make a table number from mine.
Step 20 I am going to merge all my Layers (except the background layer) so it doesn't get confusing. Hold down the Ctrl button and highlight Top Copy layers. Merge the layers: Layer > Merge Layers or Ctrl + E. Add a new Layer.

Step 21 Change the foreground color to white, and select the Marquee tool.

Step 22 Draw a square leaving 1/2 and inch on every side. Select the Paintbucket Tool and fill it in with white. De-select the square: Ctrl + D.

Step 23 Click on the Add a New Layer Style and select Stroke.
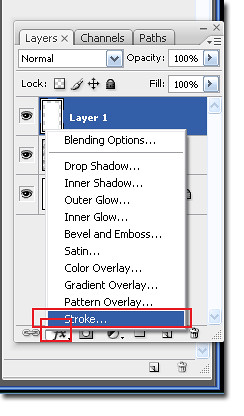
Step 24 Here are the settings I used. Click Ok to save the settings.

Step 25 Add a new layer and select the Type tool to add in your table information.

Be creative and play around with the sizing and shapes.
Hope you enjoyed the tutorial,
Brianna!
Tuesday, March 25, 2008
Triple Box Monogram Tutorial
I saw this monogram on an invitation and I fell in love with it. There is really so much that you can do with it. I could see it on an invitation, program, menu or even on an aisle runner.
There are a lot of steps to this tutorial, but don't get discouraged. It may seem like a lot of steps but they are pretty easy and very similar.
Good Luck!
So here is the design that we are going for:

Step 1 Open Photoshop and create a new Canvas: Ctrl + N or File > New. The canvas should be the following setting:

Step 2 Create a new layer and select the Marquee tool.
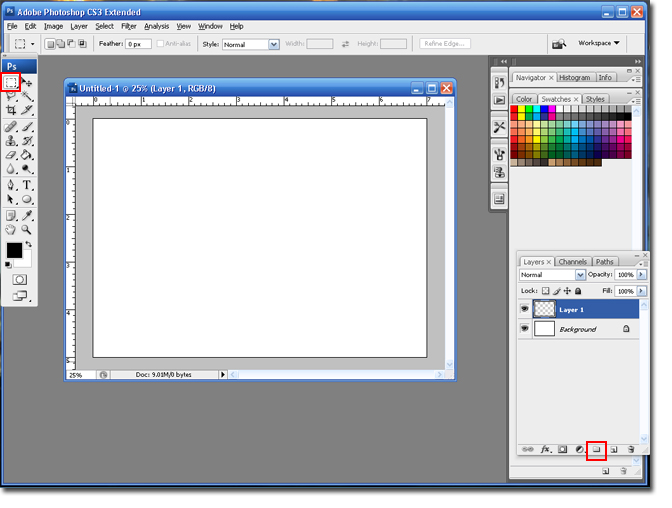
Step 3 Draw a square 1 inch x 1 inch. Draw the square by left-clicking on the mouse and dragging it to the right.

Note: You can turn the rulers on by hitting Ctrl + R.
Step 4 Select the Paintbucket tool and click on the canvas to fill in your color.
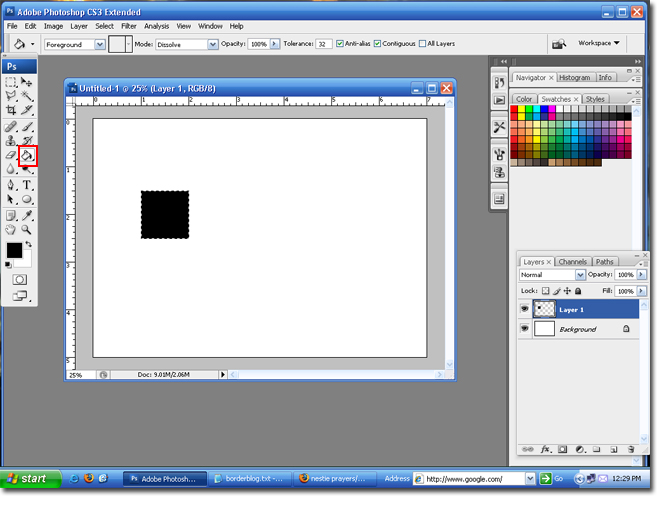
Step 5 Go to Select > Modify > Contract.

Step 6 Set the contact size to 6 pixels, and then click the Ok button to save the settings.

Step 7 Hit the delete button button on your keyboard and follow steps 5 and 6.
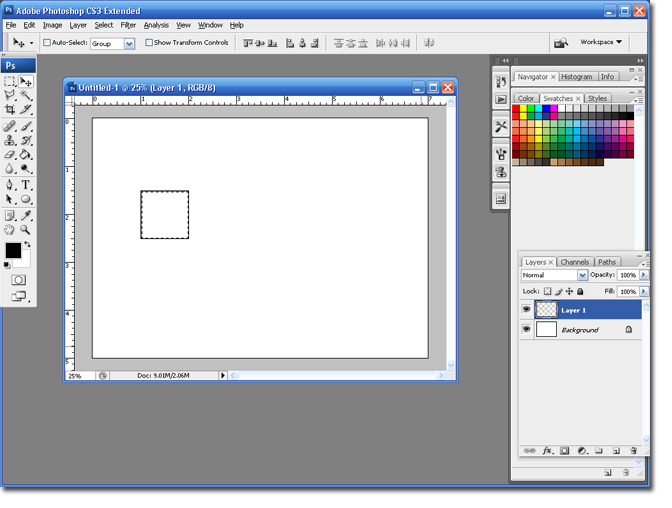
Step 8 Select the Paintbucket tool and click on the canvas to fill in your color. Select Ctrl + D to deselect (remove the Dancing Ants).
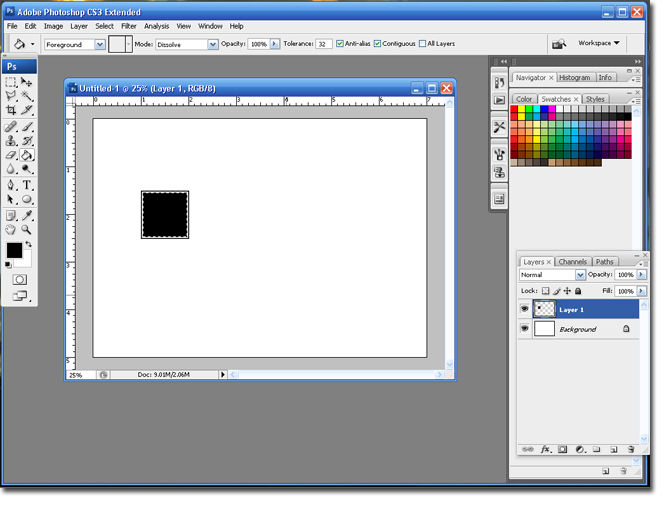
Your Smaller square is finished.
Step 9 Select the Type Tool, set the font to Times and the size to 90.
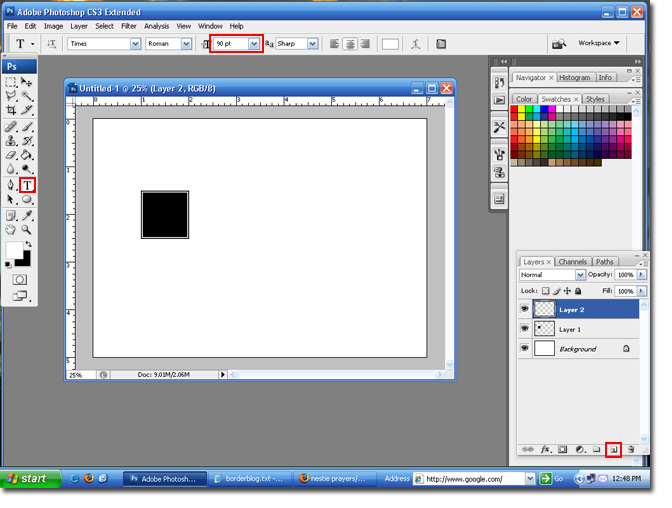
Step 10 Type in the first letter of the Bride's name. Depending on the letter you use, you may need to adjust the size to better fit in the box.
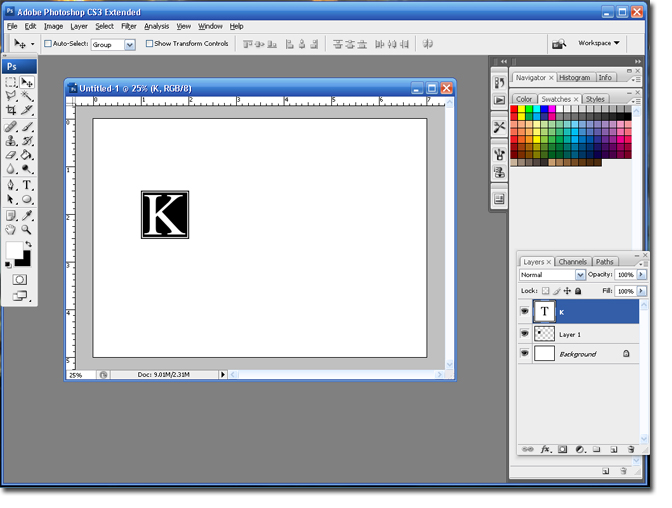
Step 11 In the layers pallet; select the layer with the box and the layer with the first initial. Hold down the Ctrl button to select both layers at the same time. They will both appear blue.

Step 12 Drag those layers to the Add New Layer icon. This will duplicate both layers.

Step 13 Select the Move Tool and hold down the Shift key. Move the 2nd box and initial to the right. Make sure to leave enough room for another box, in the center.
Step 14 Select the Type Tool and highlight the second letter and change the letter to the Groom's first name letter. Click on the Green Check when you are finished.
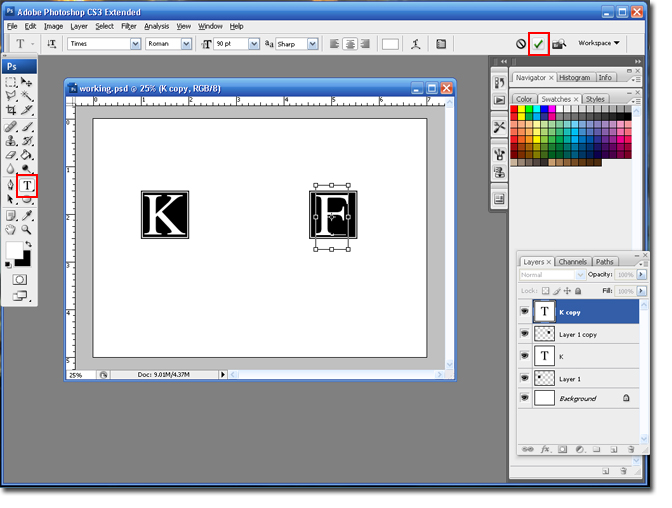
Your second Box is Finished!
Step 15 Add a new layer and select the Marquee Tool.

Step 16 Draw a square 2 inches x 2 inches. Select the Paintbucket Tool and fill in the square.
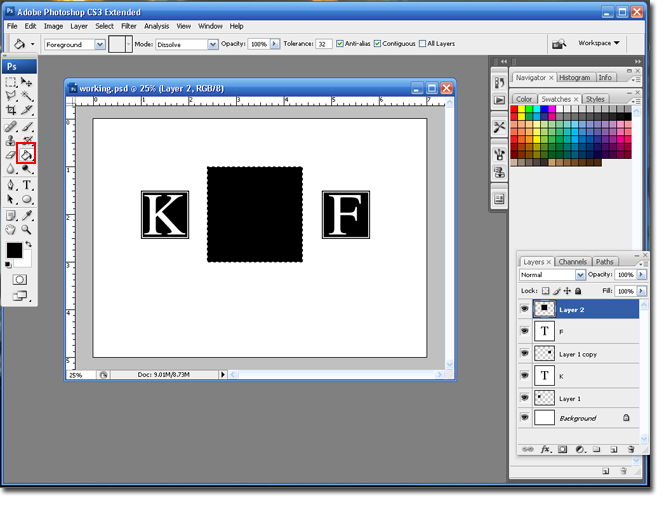
Step 17 Go to Select > Modify > Contract.

Step 18 Set the contact size to 8 pixels, and then click the Ok button to save the settings.

Step 19 Hit the Delete button on your keyboard.

Step 20 Follow Steps 17 & 18.
Step 21 Select the Paintbucket Tool and fill in the square.

Step 22 Select the Type tool, set the font to Brock Script, or another script font and set the size to 120.

Note: Depending on the letter you may need to adjust the size of the font.
Step 23 In the third box; type in the first initial of the groom's last name.

Step 24 Select the Crop Tool and trim your canvas.
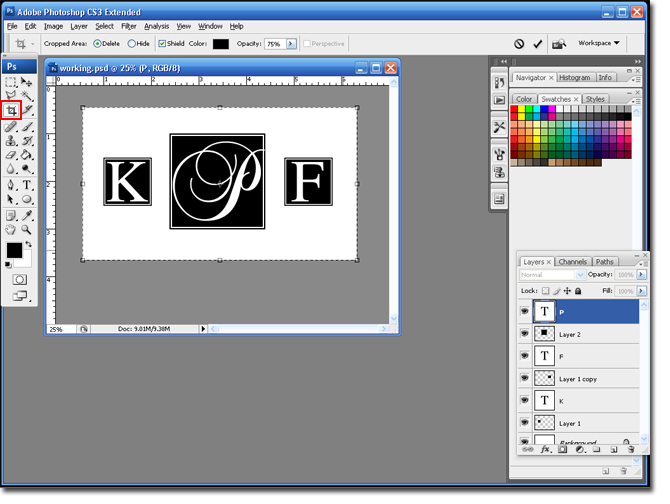
You are finished!

There are a lot of steps to this tutorial, but don't get discouraged. It may seem like a lot of steps but they are pretty easy and very similar.
Good Luck!
So here is the design that we are going for:

Step 1 Open Photoshop and create a new Canvas: Ctrl + N or File > New. The canvas should be the following setting:

Step 2 Create a new layer and select the Marquee tool.
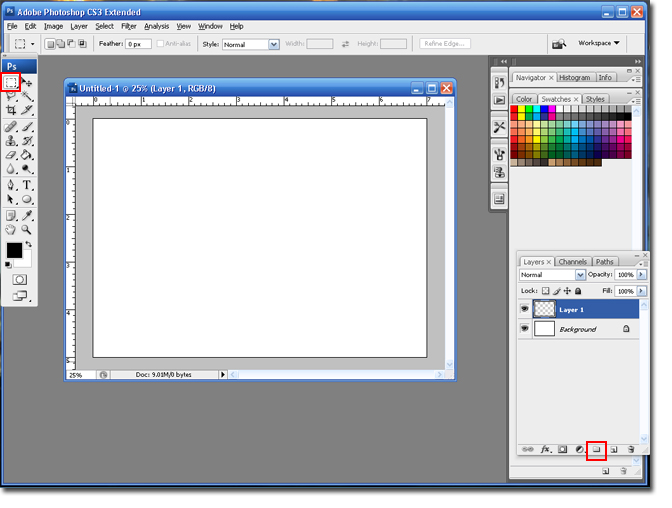
Step 3 Draw a square 1 inch x 1 inch. Draw the square by left-clicking on the mouse and dragging it to the right.

Note: You can turn the rulers on by hitting Ctrl + R.
Step 4 Select the Paintbucket tool and click on the canvas to fill in your color.
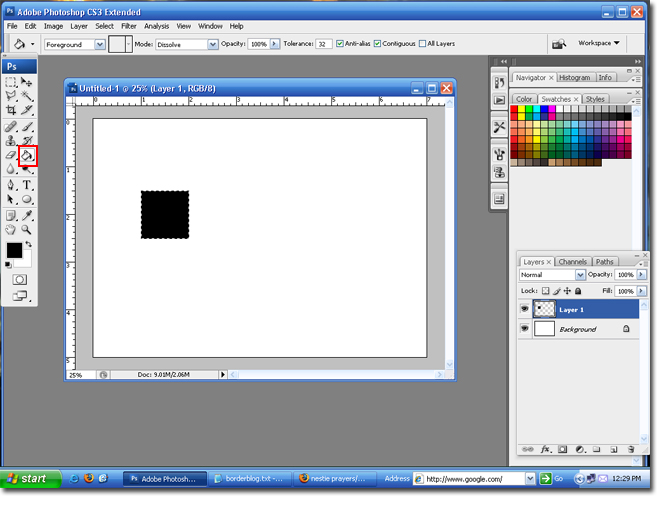
Step 5 Go to Select > Modify > Contract.

Step 6 Set the contact size to 6 pixels, and then click the Ok button to save the settings.

Step 7 Hit the delete button button on your keyboard and follow steps 5 and 6.
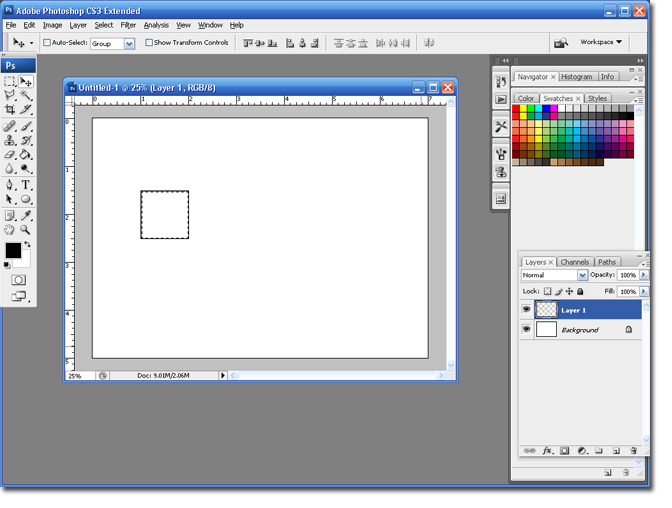
Step 8 Select the Paintbucket tool and click on the canvas to fill in your color. Select Ctrl + D to deselect (remove the Dancing Ants).
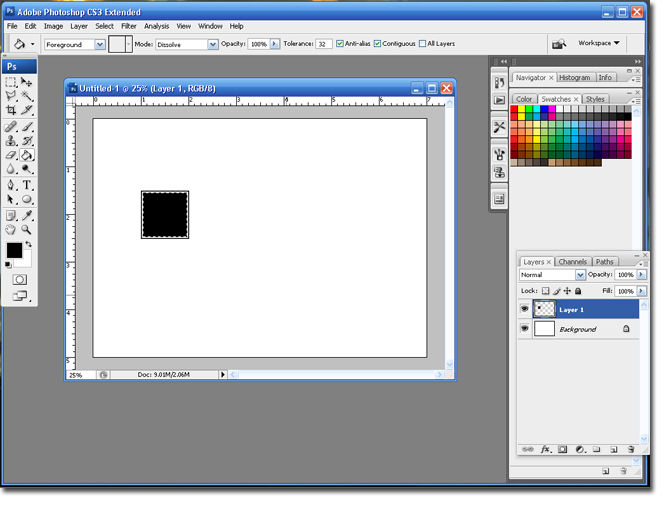
Your Smaller square is finished.
Step 9 Select the Type Tool, set the font to Times and the size to 90.
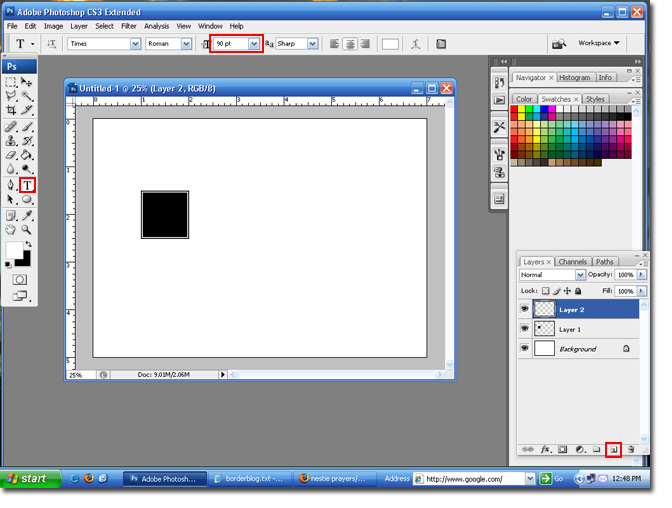
Step 10 Type in the first letter of the Bride's name. Depending on the letter you use, you may need to adjust the size to better fit in the box.
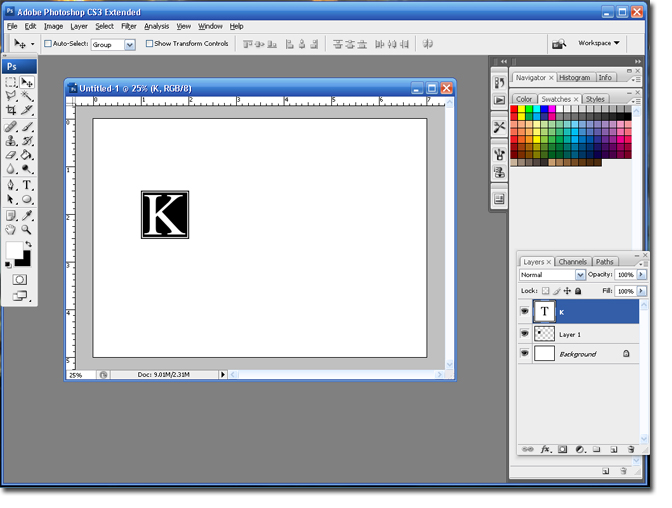
Step 11 In the layers pallet; select the layer with the box and the layer with the first initial. Hold down the Ctrl button to select both layers at the same time. They will both appear blue.

Step 12 Drag those layers to the Add New Layer icon. This will duplicate both layers.

Step 13 Select the Move Tool and hold down the Shift key. Move the 2nd box and initial to the right. Make sure to leave enough room for another box, in the center.
Step 14 Select the Type Tool and highlight the second letter and change the letter to the Groom's first name letter. Click on the Green Check when you are finished.
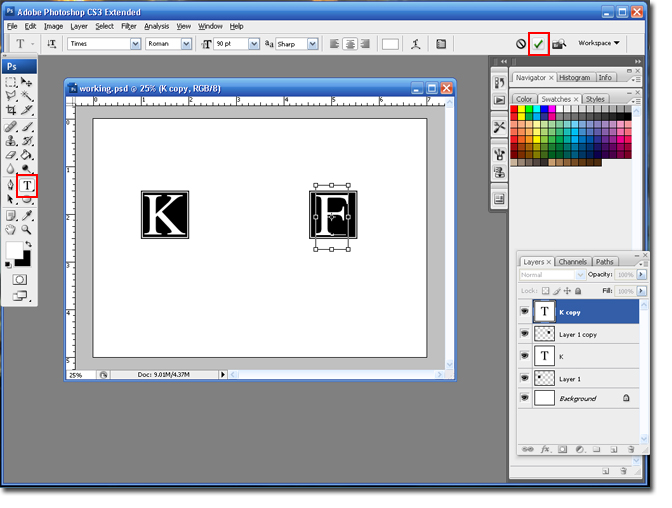
Your second Box is Finished!
Step 15 Add a new layer and select the Marquee Tool.

Step 16 Draw a square 2 inches x 2 inches. Select the Paintbucket Tool and fill in the square.
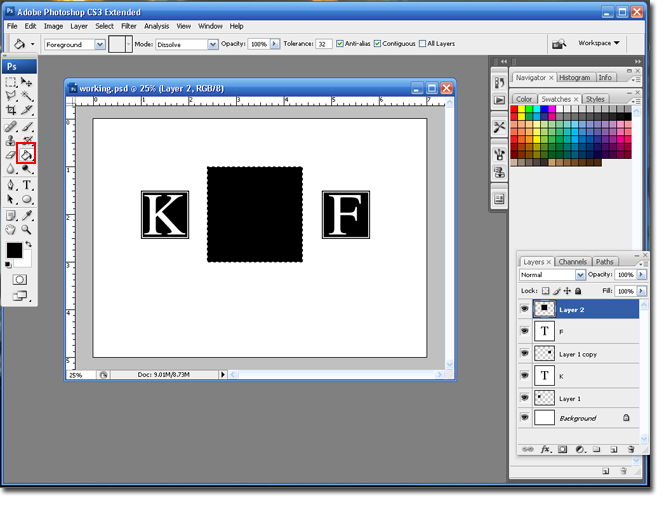
Step 17 Go to Select > Modify > Contract.

Step 18 Set the contact size to 8 pixels, and then click the Ok button to save the settings.

Step 19 Hit the Delete button on your keyboard.

Step 20 Follow Steps 17 & 18.
Step 21 Select the Paintbucket Tool and fill in the square.

Step 22 Select the Type tool, set the font to Brock Script, or another script font and set the size to 120.

Note: Depending on the letter you may need to adjust the size of the font.
Step 23 In the third box; type in the first initial of the groom's last name.

Step 24 Select the Crop Tool and trim your canvas.
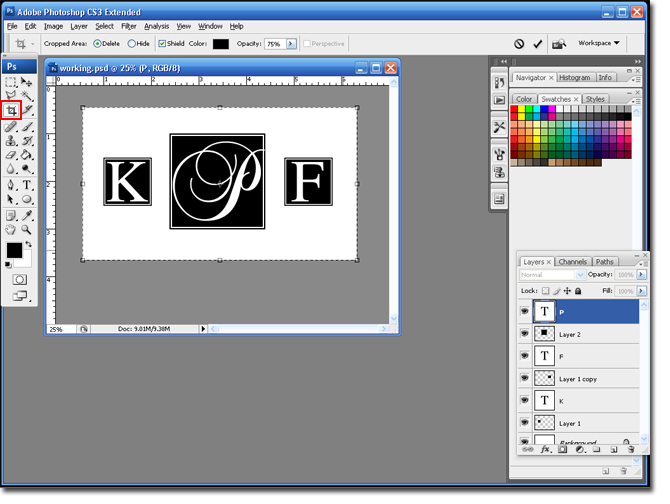
You are finished!

Subscribe to:
Posts (Atom)
