Here is my final product:

Step 1 Start by opening photoshop. Create a new canvas by hitting Ctrl + N on your keyboard, or going to File > New. I like to make the canvas big, here are my settings:

Step 2 Highlight the background layer, and then use the paint bucket tool to fill the layer with white.

Tip: I find it best to use two to three colors for the Twine Monogram. The initials need to be different colors so you get the effect of the letters wrapping around one another.
Step 3 Create a new layer using the New Layer icon.

Step 4 Select two fonts; one cursive and one block. If you need some help with finding fonts visit my font bio. I am going to use Sloop-ScriptTwo and Rutaban as my fonts.
Note Not all fonts work with all initials. You may find that you love how a B looks like in Arial, but you may hate it for a D. The best way is to play around with fonts until you get ones that you like for your initials.
Step 5 Select Layer 2, the top layer, and select the type tool.

Step 6 Type in your first letter. Create a new layer, by using the New Layer Icon. Type in your second letter on the new layer. Use move tool to place the second letter on top of the first letter.

Step 7 Right click each layer with the letters and select Rastersize Type. This will make the layer an image and allow us to erase a section.

Tip: Make sure you are not right clicking on the thumbnail of the layer or you will not get the Rastersize option.
Step 8 Ctrl + Click On the thumbnail of the layer second from the top and highlight the top layer. You will see the marching ants on the bottom letter.

Tip: To make the image appear bigger Ctrl + + sign. This will make it easier to see what needs to be erased.
Step 9 Select the Eraser tool and begin erasing sections of the top layer. I like to eraser every other section to see what looks best. If you do not like what you did you can 'step back' by hitting Ctrl + Alt + Z.

When you are finished hit Ctrl + D, to deselect the bottom letter. You are finished! Try to be create and add names, your wedding date or even your wedding location.
Here is my finished product, and some other examples of this type of monogram:















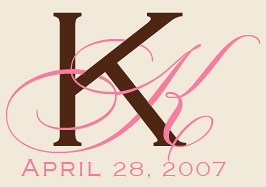

Hopefully you found this tutorial helpful. Since it was my first monogram tutorial I would love to hear you feedback. Even if you give me something negative! :)
BriannaNichole!

10 comments:
Hi!
So I am getting married in June and wanted to design a monogram. I found your tutorial through google and decided to give it a try. It was so easy to use and my monogram turned out amazing! I cant wait to show everyone. Thanks for all your help!
Lindsay,
I am so glad that my tutorial helped. I thought it may have sounded a little too confusing, its good to hear the feedback. I would love to post your monogram if you let me. Or even just share it so I can see. My email address is: brianna.fabulous.morrow@gmail.com
Thanks and congrats of your upcoming wedding!
Thanks so much for the tutorial. I am so excited to make other things that you have shown. :)
Hi,
Thanks for the lesson. I just finished and have a question. When you are using the eraser tool and slightly go into the other letter, is their a way to clean it up. Keep the outside of the letter straight ?
Brianna,
Sorry but I made it as far as the rastersize part and could not do it. What am I doing wrong? I right click and it just tells me "layer 1" or "layer 2". It is becoming frustrating as I'm sure there's something obvious I'm not doing.
Hey flynnie79, were you able to rastersize the layer? If not make sure you are right clicking the layer part not the thumbnail (box to the left).
Great blog. Thanks so much for posting these instructions.
When I do this, the initials end up becoming a little fuzzy. They are not as crisp as the original text should be. Is there a way to maintain the sharpness of the font while creating these fun twining monograms?
Brilliant! It couldn't have been simpler. Very helpful post, thanks so much!
Thanks!!! Great tutorial!!! I learned quite a bit about using layers that I didn't know before. I'm using PSE and briefly got hung up on "rastersize type", but after a quick online search found that I needed to use "simplify layer" instead. I'm so proud of the monogram I created I can't wait to use it!
Hey...thanks a lot for this tutorial.
My dad is getting married this year and I want to create a monogram for the two :).
Greetings
Post a Comment